マニュアル Windows「ソフトVPN」 2020年7月5日 #259
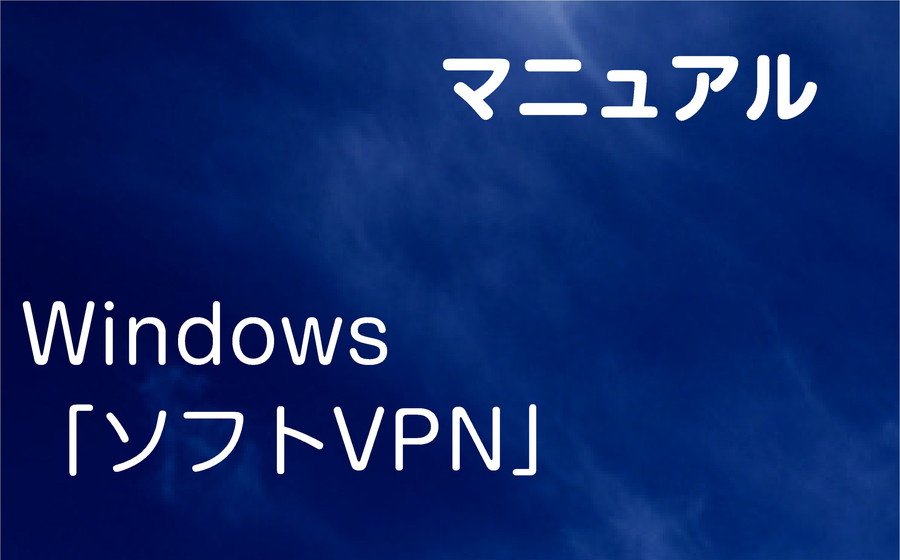
①対象Windows
②ダウンロード インストール 起動
③新規仮想LANカードの作成
④新しい接続設定の作成
⑤スタートアップ接続
⑥手動接続方法
⑦※※※※※
⑧※※※※※
①対象Windows
▶「oneCLOUD」基本プラン
・リモートホスト側Windows
・リモートクライアント側Windows
・クラウドサーバークライアント側Windows
▶「タブリモ」応用プラン
・リモートホスト側Windowsのみ
▶「家リモ」応用プラン
・リモートホスト側Windows
・リモートクライアント側Windows
▶「oneCONNECT」のみ購入
・対象外
②ダウンロード インストール 起動
コンポーネントを選択:Packetix VPN Clientを選択
プラットフォームを選択:Windowsを選択
<最新ビルド>のPacketiX VPN Client (Ver #.##, Build ####, rtm)をクリックして、適宜、ダウンロード、インストール、起動、します
③新規仮想LANカードの作成
●Packetix VPN クライアント接続マネージャーにて
※指定の名前と同じものがあった場合は、右クリック→「仮想LANカードの削除」で削除願います
画面上部「仮想LAN」
新規仮想LANカードの作成
指定の名前を入力(指定がなければそのままで)
OK
●新規仮想LANカードのIPアドレスについて
▶リモートホスト側Windowsの場合
・指定のものに固定
▶リモートクライアント側Windowsの場合
・自動取得のまま
▶クラウドサーバークライアント側Windowsの場合
・自動取得のまま
④新しい接続設定の作成
●Packetix VPN クライアント接続マネージャーにて
画面上部「接続」
▶インポートファイルが無い場合
接続設定の新規作成
設定情報を、適宜、入力します
▶インポートファイルが有る場合
接続設定のインポート
oneCONNECTフォルダに移動し、設定に関してはこちらへフォルダ内のVPNフォルダ内の然るべきファイルを適宜、選択してインポートします(ホスト側Windows用とクライアント側Windows用につき、間違えやすいのでご注意下さい)
⑤スタートアップ接続
▶しない場合
・リモートクライアント側Windows
※利用時に手動で接続すると良いかと思います
▶する場合
・リモートホスト側Windows
・クラウドサーバークライアント側Windows
●設定方法
・Packetix VPN クライアント接続マネージャーにて
上記④で作成した接続先を右クリック
スタートアップ接続に設定
OK
⑥手動接続方法
●Packetix VPN クライアント接続マネージャーにて
接続先を右クリック
接続
⑦※※※※※
・※※※※※
※※※※※
⑧※※※※※
・※※※※※
※※※※※