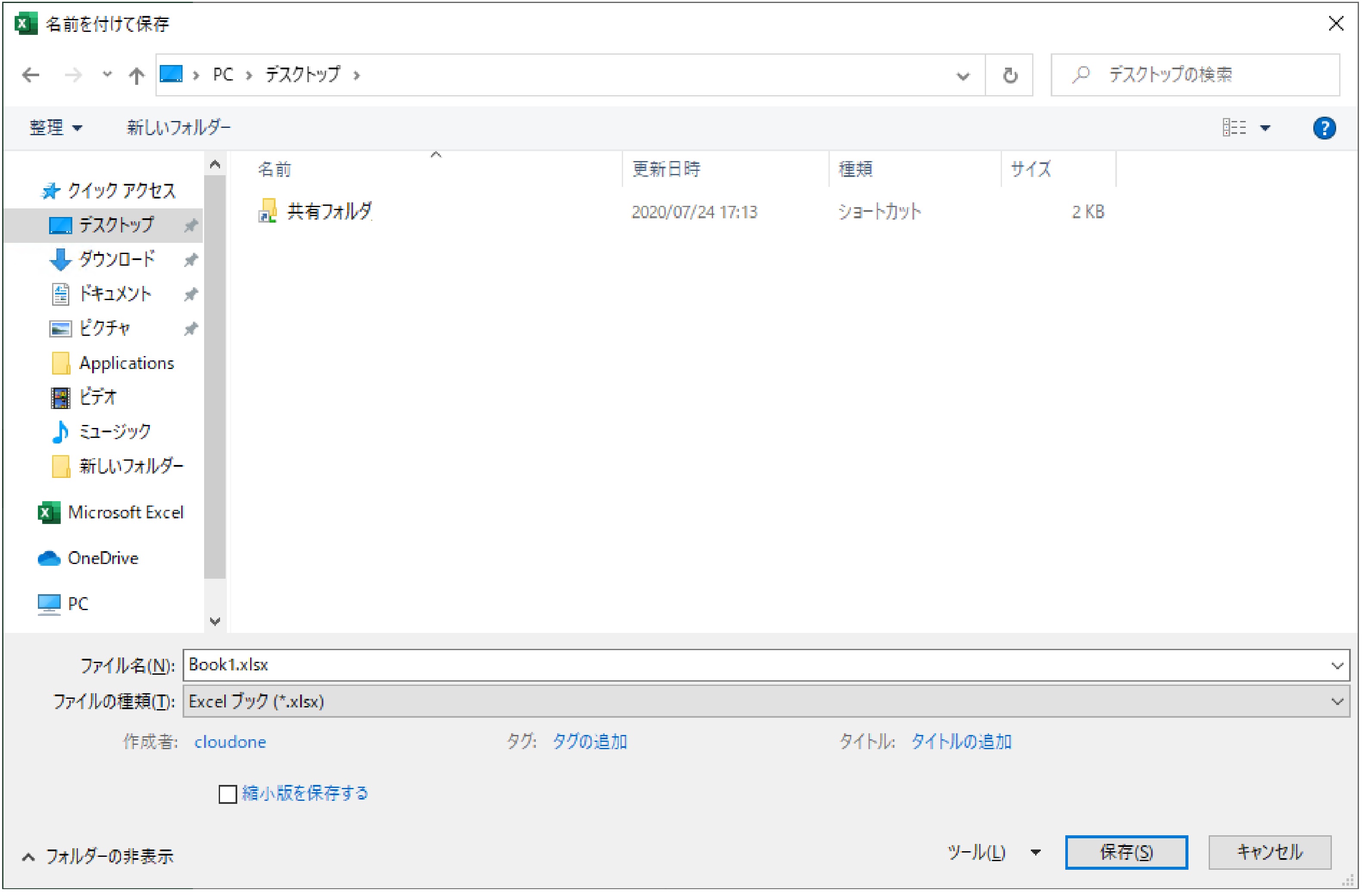マニュアル ⅣoneSoft 2020年9月4日 #266
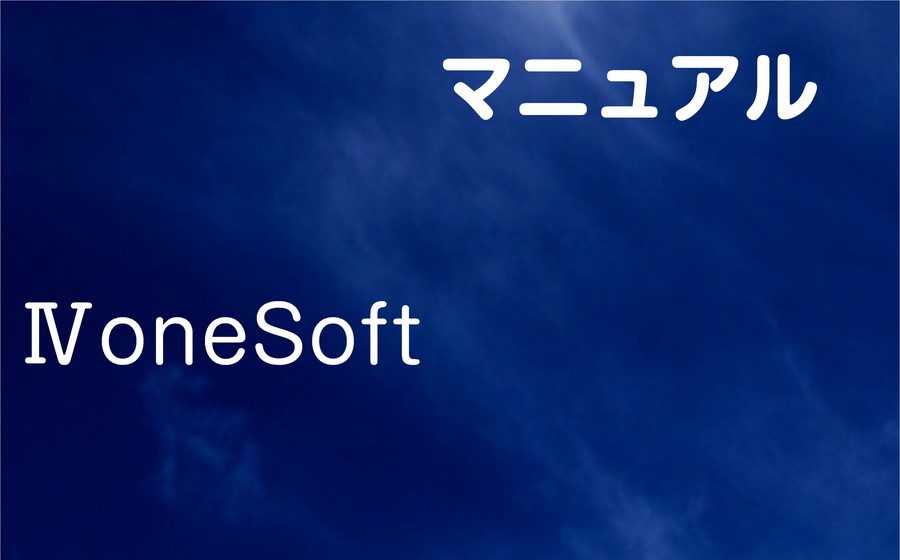
ⒶクラサバのOffice Access基幹業務システムからの移行
Ⓑ他社共有「SHARE」「Windows 10」
Ⓒ自社専有
ⒶクラサバのOffice Access基幹業務システムからの移行/Ⓒ
㋐お客様環境内スタンドアローン設定のWindowsPCをP2Vしてクラウドへ移行
㋑新規仮想マシンを作成
㋐お客様環境内スタンドアローン設定のWindowsPCをP2Vしてクラウドへ移行/㋑ 〈 Ⓐ/Ⓒ
Ⅰ導入編
Ⅱ設定編
Ⅲ利用編
Ⅳ取引編
①WindowsPCをご用意下さい
②WindowsPCをP2Vしてクラウドへ移行
③VPN
ⅰ物理マシン、VMware仮想マシン、問いません
・プログラムとデータベースは、今まで通り、分けた状態でお願いします
・最新のデータでなくても構いません
ⅲ導入事例 実際 クラサバのOffice Access基幹業務システムをⅣoneSoftに移行 ●Office Accessプログラム側最適化内容 を参考に、プログラム側の最適化をお願いします
ⅳその他、必要なソフトをインストール願います
ⅴプリンタドライバをインストール願います
ⅵTeamViewerをインストールして、IDとパスワードをご一報下さい
ⅰTeamViewer接続します
ⅱP2Vします
ⅲ仮想マシンをクラウドへコピーします
ⅳ完了
▶既にルーターVPNを導入している場合
ⅰ提供業者に、個別WindowsPCからの接続につき、可否、料金、設定、等々を確認して下さい
ⅱ問題が無ければ、導入後、個別WindowsPCにつき、設定、ID、パスワード、等々を教えて下さい
ⅲ完了
▶未だルーターVPNを導入していない場合
▶当社ソフトVPNの場合
ⅰ24時間365日稼動のWindowsPCをお決め下さい TeamViewerをインストールして、IDとパスワードをご一報下さい
ⅱ(当社実施)TeamViewer接続して、ソフトVPNのサーバー版をインストールします
ⅲ完了
▶他社VPNの場合
ⅰ個別WindowsPCからのVPN接続が可能なサービスを、適宜、導入して下さい
ⅱ導入後、個別WindowsPCにつき、設定、ID、パスワード、等々を教えて下さい
ⅲ完了
①PINナンバーを、適宜、変更して下さい
②データベースを更新して下さい
③その他ソフトウェア、プリンタドライバ、等が利用可能か確認して下さい
ⅰPINナンバーの初期値は999です 必ず、適宜、変更をお願いします
ⅰoneCONNECTからadminユーザーへリモートデスクトップ接続して下さい
ⅱ適宜、データベースを最新のデータに更新して下さい
ⅲ同デスクトップで、プログラムを開き、データが最新になっているか、確認をお願いします
ⅰoneCONNECTからadminユーザーへリモートデスクトップ接続して下さい
ⅱ同デスクトップで、その他ソフトウェア、プリンタドライバ、等が利用可能か確認をお願いします
※不具合がありましたら、こちらまでご一報下さい
①基本事項
②検証
③利用開始
ⅰoneCONNECTから、少なくとも2ユーザー同時に接続してみて下さい
ⅱ上記ⅰの状態で、一通り、各種の動きを、同時に検証してみて下さい
ⅲその他、気になるところを検証願います
※不具合がありましたら、こちらまでご一報下さい
●最適なプラン内容になるまで、どんなご要望にも応じます
●プラン内容が最適なものになりましたら、再度、お見積書をPDFにてお送りいたします
㋑新規仮想マシンを作成/㋑ 〈 Ⓐ/Ⓒ
Ⅰ導入編
Ⅱ設定編
Ⅲ利用編
Ⅳ取引編
●③VPN
①PINナンバーを、適宜、変更します
②WindowsPC
③あえてスタンドアローン版で構築をお願います
④ご一報下さい
ⅰPINナンバーの初期値は999です 必ず、適宜、変更をお願いします
ⅰoneCONNECTからadminユーザーへリモートデスクトップ接続して下さい
ⅱVPN接続設定をして下さい
ⅲ各種ソフトウェアをインストールして下さい
ⅳ各種プリンタドライバをインストールして下さい
ⅰoneCONNECTからadminユーザーへリモートデスクトップ接続して下さい
ⅰ(当社実施)各ユーザー用のプログラムを展開します
①基本事項
②検証
③利用開始
Ⓑ他社共有「SHARE」「Windows 10」/Ⓒ
Ⅰ導入編
Ⅱ設定編
Ⅲ利用編
Ⅳ取引編
Ⅰ導入編/Ⅳ 〈 Ⓑ/Ⓒ
●oneCONNECTが手に入りましたらⅡ設定編 ①へとお進み下さい
Ⅱ設定編/Ⅳ 〈 Ⓑ/Ⓒ
ⅰPINナンバーの初期値は999です 必ず、適宜、変更をお願いします
ⅱⅢ利用編へとお進み下さい
Ⅳ取引編/Ⅳ 〈 Ⓑ/Ⓒ
Ⓒ自社専有/Ⓒ
Ⅰ導入編
Ⅱ設定編
Ⅲ利用編
Ⅳ取引編
Ⅰ導入編/Ⅳ 〈 Ⓒ/Ⓒ
●oneCONNECTが手に入りましたらⅡ設定編 ①へとお進み下さい
Ⅱ設定編/Ⅳ 〈 Ⓒ/Ⓒ
①PINナンバーを、適宜、変更します
②WindowsPC
ⅰPINナンバーの初期値は999です 必ず、適宜、変更をお願いします
ⅰoneCONNECTからadminユーザーへリモートデスクトップ接続して下さい
ⅱ各種ソフトウェアをインストールして下さい
ⅲⅢ利用編へとお進み下さい
Ⅲ利用編/Ⅳ 〈 Ⓒ/Ⓒ
①基本事項
②利用可能なソフトウェアの一覧は…
③ダイアログボックスからファイルを…
④利用開始
●共有フォルダ直下の「利用可能ソフト(例)」フォルダ内に、各ソフトのショートカットが置いてあります
・新規ファイルを作成する際には、ここのショートカットからお進み下さい
▶保存する場合(開く場合も)
・デスクトップ上の「共有フォルダ」のショートカットから共有フォルダに入って、作業をお願いします