マニュアル oneCONNECT for Windows 2016年10月30日 #122
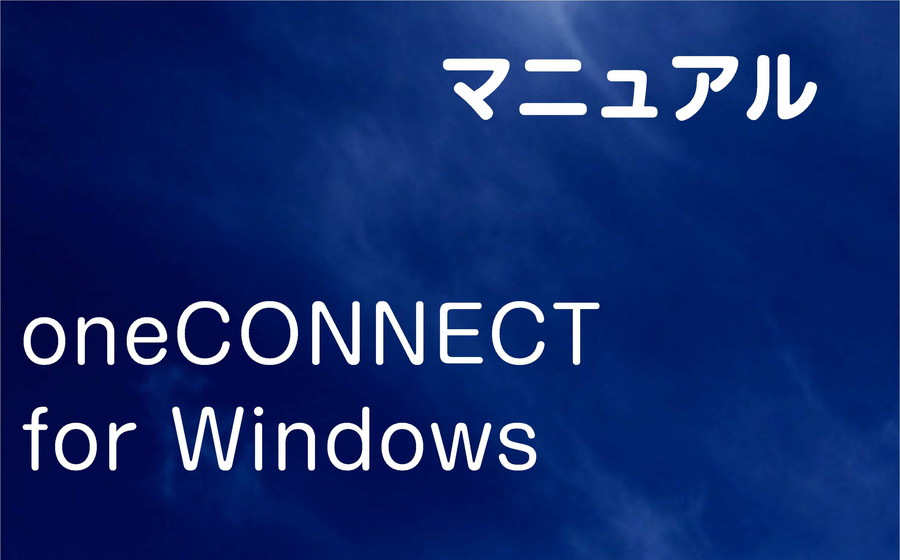
手元WinPCにて
ⅰ別WinPC接続
ⅱ共有フォルダ設定
を
⑴安全
⑵簡単
に
できるキットです(フォルダ形式)
Ⅰ最初に
Ⅱトラブルの際はこちらへ 設定に関してはこちらへ
Ⅲ基本事項
Ⅳその他
Ⅴ「oneCONNECT」のみ購入
Ⅰ最初に/Ⅴ
※利用したいプランの箇所をよくお読み下さい!
▶基本プラン
ⅠonePCシングル
ⅡonePCマルチ
ⅢonePCリモート
ⅣoneSoft
▶ⒶクラサバのOffice Access基幹業務システムからの移行(㋐㋑)
▶㋐お客様環境内スタンドアローン設定のWindowsPCをP2Vしてクラウドへ移行
▶㋑新規仮想マシンを作成
▶Ⓑ他社共有「SHARE」「Windows 10」(特別な事情が無い場合はこちら)
▶Ⓒ自社専有(特別な事情が有る場合はこちら)
ⅤoneSYSTEM
ⅥoneServerソフトVPN(㋐㋑)
▶㋐各拠点の全てのPCにソフトをインストール
▶㋑各拠点の任意24H稼働PC1台のみにソフトをインストール
ⅦoneServer
▶応用プラン
❶タブリモ
❷家リモ
❸oneFolder
▶「oneCONNECT」のみ購入
ⅰホスト側Windows
ⅱクライアント側Windows
Ⅱトラブルの際はこちらへ 設定に関してはこちらへ/Ⅴ
Ⅲ基本事項/Ⅴ
①接続するには…
②手元PCで利用しているプリンターをリダイレクト利用するかしないか
③終了するには…
④ダウンロードするには…
⑤基本的な取り扱いについて
⑥認証画面に何か不具合が生じた場合には…
⑦PINナンバー変更
⑧登録情報は自由に変更可能(新規登録も可)
⑨接続先アイコン名は自由に変更可能
⑩フォルダ名は自由に変更可能
⑪共有フォルダを設定するには…
⑫画面サイズを変更するには…
①接続するには…/⑫ 〈 Ⅲ基本事項/Ⅴ
※Windows11の場合、黒い画面が表示されたあとにプログラムが自動で走らないことが有ります… エンターキーを押してお進み下さい
ⅰ歯車アイコンの中から、然るべき接続先を開きます
▶oneCONNECT単体購入者の例)「1_001_リモートデスクトップ接続」
ⅱ黒い画面をよくお読み下さい
ⅲPINナンバーを入力し、エンターキーを押して下さい
ⅳ完了
②手元PCで利用しているプリンターをリダイレクト利用するかしないか/⑫ 〈 Ⅲ基本事項/Ⅴ
●「oneCONNECT」フォルダ内の「設定変更の際はこちらへ」フォルダへ移動
然るべきフォルダへ移動
・オプション変更
「ローカルリソース」タブをクリックし「プリンター」のチェックの有無で利用するかしないかを設定
「全般」タブをクリックし「保存」ボタンをクリック
右上Xボタンをクリックして閉じます
認証画面の指示に従って下さい
③終了するには…/⑫ 〈 Ⅲ基本事項/Ⅴ
▶リモートデスクトップ接続の場合
▷手元PCの画面に一旦戻るには(切断するには)…
▷リモート画面を完全に終了するには(ログオフするには)…
▶RemoteApp接続の場合
●ソフトウェア/共有フォルダ を終了するには…
●USBメモリを抜く際には認証画面が閉じられていることを確認し、できるだけ通常通りに画面右下のハードウェアの取り外しの作業をお願いします
④ダウンロードするには…/⑫ 〈 Ⅲ基本事項/Ⅴ
指定のURLからインストーラを起動します
警告が表示された場合は
「・・・」→「保存」→「詳細表示」→「保持する」→「ファイルを開く」
または
「詳細情報」→「実行」
または
「操作」→「その他のオプション」→「実行」
または
「▼」→「継続」
とお進み下さい
「ウイルスバスター」をご利用の場合は『「OK」または「ファイルを開く」をクリック』してお進み下さい
自動的にデスクトップ上にoneCONNECTフォルダが作成されます
ダウンロードされたoneCONNECTフォルダについて
●お好きな場所に コピー/移動 可能です
●USBフラッシュメモリにコピーしますと、ダウンロードすることなくどのWindowsPCであっても、そのUSBを挿すことですぐにoneCONNECTを利用することも可能になります
⑤基本的な取り扱いについて/⑫ 〈 Ⅲ基本事項/Ⅴ
●ダウンロードできるPC台数に制限はありません
●コピーするUSBメモリの本数に制限はありません
●ネットカフェや他人のPCにダウンロードした場合は使用後に必ず、デスクトップ上のフォルダがゴミ箱に残らないように削除願います
●ネットカフェや他人のPCにお手持ちのUSBを挿して使用する場合は特に注意することはございません
直接、USB内「oneCONNECT」フォルダ内の、歯車アイコンの中から然るべき接続先を開いて下さい
⑥認証画面に何か不具合が生じた場合には…/⑫ 〈 Ⅲ基本事項/Ⅴ
●認証画面がいつも通り開くにもかかわらず接続できない場合は、oneCONNECT以外に問題があるだろうことが推察されます
●XPの場合で上記作業を施しても改善されない時は、下記のⅣその他 ②XPの場合で認証画面に何か不具合が生じた場合には…も参考にしてみて下さい
⑦PINナンバー変更/⑫ 〈 Ⅲ基本事項/Ⅴ
※表示される黒い画面をよくお読み下さい
ⅰ次のフォルダへ移動してPINナンバーを変更
・oneCONNECTフォルダ直下の「設定に関してはこちらへ」フォルダ
●PINナンバー変更(初期値999)
⑧登録情報は自由に変更可能(新規登録も可)/⑫ 〈 Ⅲ基本事項/Ⅴ
●ホスト情報は以下で入手可能な場合があります
▶oneSYSTEM
oneCLOUD
カンリ
その他
「ホスト情報」で絞込検索
▶専用サイト
▶メール
※表示される黒い画面をよくお読み下さい
※oneCONNECTフォルダ直下の「設定に関してはこちらへ」フォルダ内の、然るべきフォルダへ
例「1_001_リモートデスクトップ接続(『1_001_』以外名称変更可能)」に登録する際は
「1_001_リモートデスクトップ接続」フォルダ
・オプション変更
特に変更する箇所はありませんので、基本的には、飛ばします
・コンピューター名変更
・ショートカット変更
同フォルダ内に事前に、ショートカットを保存します
・パスワード変更
・フルパス変更(リモートアップのみ)
「C:Program Files (x86)…」のように、フルパスの中に「()」が含まれているexeファイルを登録する場合は、「C:\Users\Public\Desktop\Google Chrome.lnk」のように、そのexeファイルに対するショートカットキーのフルパスを入力します
・ポート番号変更
・ユーザー名変更
・接続先名変更_IN(同じネットワーク内 / 社内ネットワーク同一VPN経由 から接続する為のもの)
固定IPアドレスを入力(コンピューター名でも可能な場合有り)
・接続先名変更_OUT(社外 / 自宅外 から接続する為のもの)
▶ポート転送の場合(別途、ルーターにポート転送の設定が必要)
ドメインネームを入力(別途、ダイナミックDNSの契約が必要になるかと思います)
▶社内ネットワークと異なるVPN経由の場合
VPN用の固定IPアドレスを入力(コンピューター名でも可能な場合有り)
⑨接続先アイコン名は自由に変更可能/⑫ 〈 Ⅲ基本事項/Ⅴ
※「3_###_共有フォルダ初期設定実施」は除きます
●oneCONNECTフォルダ直下の歯車マークのアイコン名のみ変更可能です(その他のフォルダ内のアイコン名等は一切変更禁止です)
●以下の部分は変更不可です
・先頭の部分『#_###_』
・拡張子の部分『.bat』(表示されている場合)
●変更例
1_001_リモートデスクトップ接続.bat
↓
1_001_ⅢonePCリモート_会社.bat
⑩フォルダ名は自由に変更可能/⑫ 〈 Ⅲ基本事項/Ⅴ
●お好きな名称に変更が可能です
⑪共有フォルダを設定するには…/⑫ 〈 Ⅲ基本事項/Ⅴ
ⅰ歯車アイコンの中から、然るべき初期設定実施を開きます
▶例)「3_001_共有フォルダ初期設定実施」
ⅱ黒い画面をよくお読み下さい
ⅲPINナンバーを入力し、エンターキーを押して下さい
・ショートカットキーがデスクトップ上に作成されます
・資格情報が登録されます
ⅳ完了
ⅴデスクトップ上に作成されたショートカットキーから共有フォルダが開くかご確認下さい
(稀に次のⅵも必要な場合があります)
ⅵ名前解決
⑫画面サイズを変更するには…/⑫ 〈 Ⅲ基本事項/Ⅴ
●「oneCONNECT」フォルダ内の「設定変更の際はこちらへ」フォルダへ移動
然るべきフォルダへ移動し「オプション変更」を選択(然るべき接続先を選択)
※「not found」と表示された場合は、エンターキー一度押して進みます
・黒い画面をよくお読み下さい
「画面」タブをクリックし、スライダーを操作します
「全般」タブをクリックし「保存」ボタンをクリック
右上Xボタンをクリックして閉じます
黒い画面の指示に従って下さい
Ⅳその他/Ⅴ
①画面描写の動きが遅く感じられたら…
②XPの場合で認証画面に何か不具合が生じた場合には…
①画面描写の動きが遅く感じられたら…/② 〈 Ⅳその他/Ⅴ
以下の設定をお試し下さい
ⅰoneCONNECTフォルダ内の「設定変更の際はこちらへ」フォルダを開き、然るべき接続先のフォルダ内の「オプション変更」を開きます
ⅱ「リモートデスクトップ接続」画面が開きます
ⅲ「エクスペリエンス」タブをクリックし「低速ブロードバンド」を選択します
ⅳ「デスクトップの背景」にチェックを入れます
ⅴ「フォントスムージング」にチェックを入れます
ⅵ「全般」タブをクリックし「保存」をクリックします
ⅶ右上×ボタンでこの画面を閉じます
ⅷ黒い画面に記載がありますように画面をクリックして、何も入力せずエンターキーを押します
ⅸいつものように接続してみて下さい
②XPの場合で認証画面に何か不具合が生じた場合には…/② 〈 Ⅳその他/Ⅴ
「oneCONNECT」フォルダ内の「トラブルの際はこちらへ」フォルダ内の「XPの場合」フォルダを開き、「cmdkeyをコピー」を開いて修復作業をお願いします
Ⅴ「oneCONNECT」のみ購入/Ⅴ
※VPNの付属を期待していた方には、特別に対応いたします こちらまでご連絡下さい
①設定を始める場所が重要です
②ホスト側Windows「リモート接続」
③ホスト情報 登録/変更 「oneCONNECT」フォルダ設定方法(もちろん何度でも変更可能です)
④クライアント側Windowsで接続
①設定を始める場所が重要です/④ 〈 Ⅴ「oneCONNECT」のみ購入/Ⅴ
以下の場所に置いてあるあなたのWindowsに「oneCONNECT」を挿して、「oneCONNECT」フォルダ内の「※お読み下さい」をお読み下さい
▶会社のWindowsを自宅のWindowsからリモート操作したい場合
会社です
●会社のあなたのWindows=ホスト側Windows
●自宅のあなたのWindows=クライアント側Windows
▶自宅のWindowsをネットカフェのWindowsからリモート操作したい場合
自宅です
●自宅のあなたのWindows=ホスト側Windows
●ネットカフェのWindows=クライアント側Windows
▶上記の例にあてはまらない場合
リモート操作したいWindowsが置いてある場所とお考え下さい
●リモート操作したいWindows(リモート操作「される」Windowsとも言えます)=ホスト側Windows
●手元のWindows(リモート操作「する」Windowsとも言えます)=クライアント側Windows
②ホスト側Windows「リモート接続」/④ 〈 Ⅴ「oneCONNECT」のみ購入/Ⅴ
③情報 登録/変更 「oneCONNECT」フォルダ設定方法(もちろん何度でも変更可能です)/④ 〈 Ⅴ「oneCONNECT」のみ購入/Ⅴ
ⅱoneCONNECT(USBメモリ)を抜いて下さい 次の④に進みクライアント側Windowsに挿して下さい